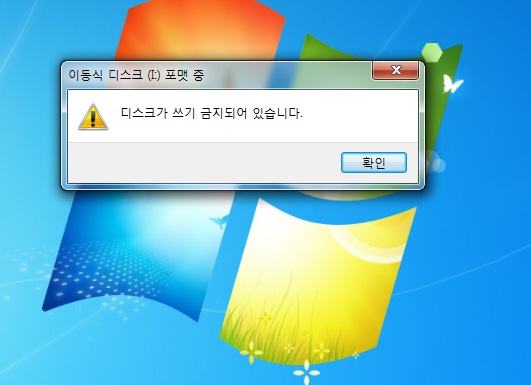
어느날 블랙박스의 SD카드를 확인해보려고 SD카드를 PC에 꼽았는데 "디스크가 쓰기금지 되어 있습니다" 라는 메세지가 뜨면서 복사, 포맷 등 어떠한 작업도 할 수 없는 상태여서 당황스러웠던 적이 있었는데요. 아마 이러한 문제를 겪어보신 분들이 많을 것이라 생각해요.
오늘은 디스크 쓰기금지 문제를 쉽게 해결할 수 있는 몇가지 방법에 대해 이야기해보겠습니다.


1. Lock 스위치 확인, 금속 부분 확인
가장 먼저 확인해볼 수 있는 것은 바로 SD카드의 Lock 스위치와 금속 부분입니다.
만약 Lock이 걸려있다면 당연히 복사, 포맷이 안되겠죠? 따라서 락이 걸려있다면 락을 해제하고 다시 작업을 해보시기 바랍니다. 간혹 락 스위치가 헐거워져서 PC에 꼽으면서 락이 해제되는 경우도 있으니 잘 확인해보시기 바랍니다. 만약 헐거워졌다면 그 부분에 테이프를 붙여서 사용하실 수도 있겠네요.
접촉 불량일 가능성도 있으니 SD카드의 금속 부분을 깨끗하게 잘 닦아보고 사용해보시기 바랍니다.
2. 명령 프롬프트를 활용한 해결
명령 프롬프트를 이용해서 쓰기 금지를 해결할 수 도 있는데요.
먼저 실행창을 엽니다. (윈도우키 + R 로 실행 가능)
검색창에 cmd를 입력합니다.
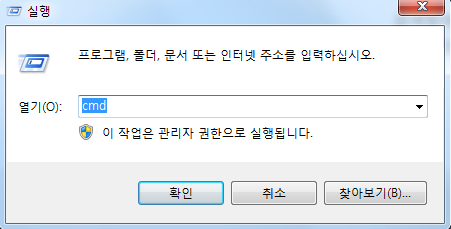
검은색의 명령 프롬프트 창이 열리면 diskpart라고 입력합니다.
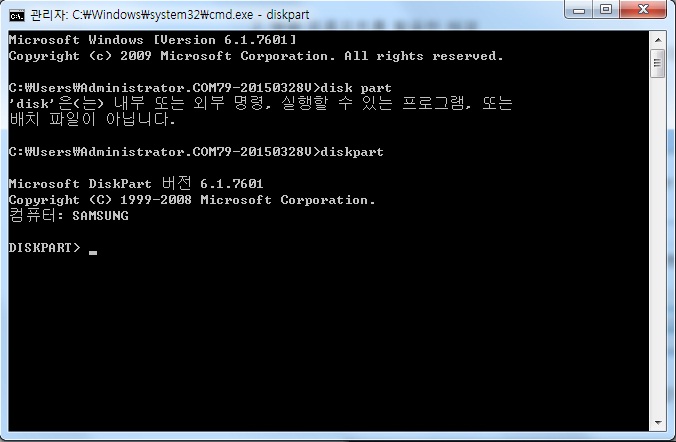
그다음 list disk라고 입력합니다.
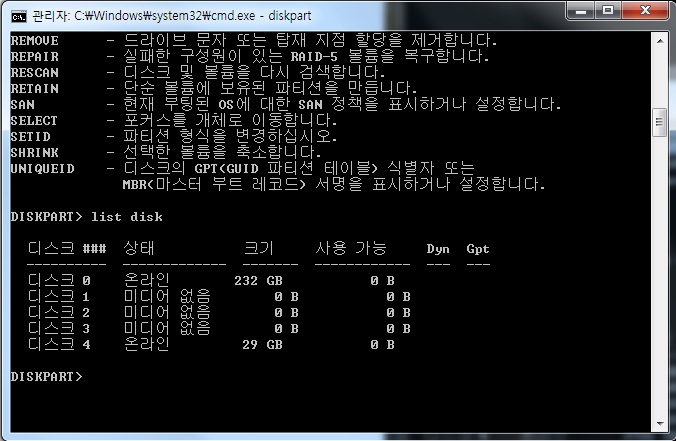
list disk라고 입력한 후에 엔터를 치면 위의 이미지처럼 현재 활성화 되어 있는 디스크 목록이 나오는데요. 쓰기 금지를 해제할 디스크의 번호를 확인하면 됩니다. 저의 경우에는 디스크4 이네요. 확인 후에 해당 디스크의 번호를 입력하면 되는데요. 저의 경우에는 디스크 4이므로 select disk 4라고 입력합니다.
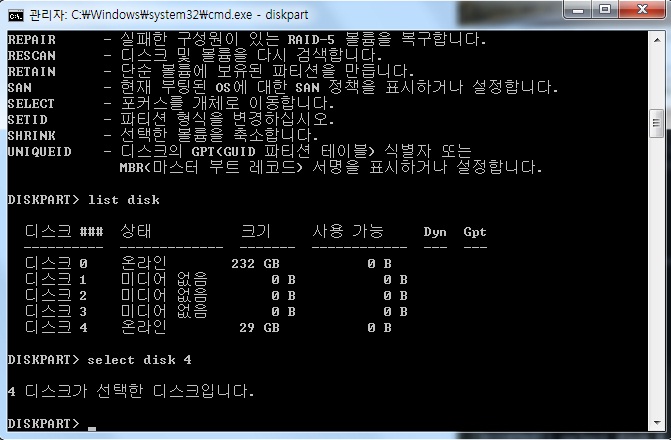
입력 후 엔터치면 위의 이미지처럼 디스크 4가 선택되었다고 나옵니다.
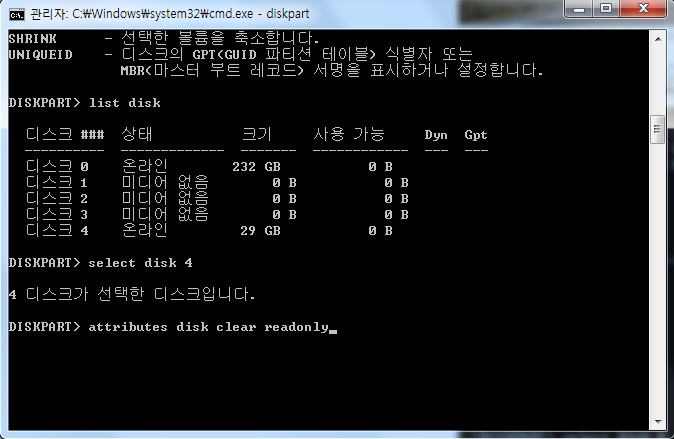
그다음 attributes disk clear readonly 라고 입력합니다.
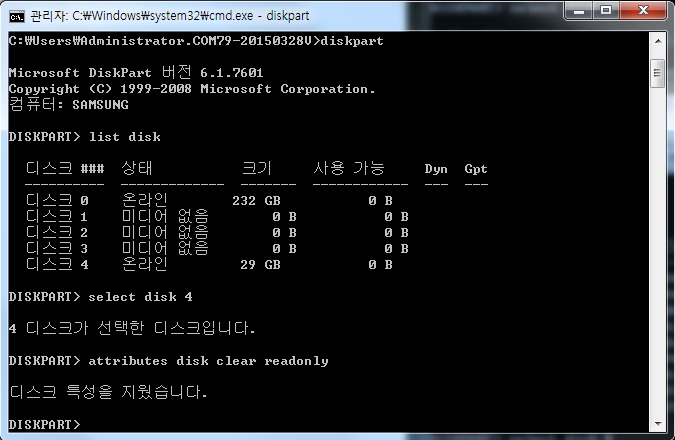
입력하면 디스크 특성을 지웠습니다. 라는 문구가 나오는데요. 이제 exit를 입력하고 명령프롬프트를 종료하시면 됩니다. 아마 이렇게 하면 쓰기 금지가 해제 되었을 거에요. 저의 경우에는 이렇게 했는데도 안되네요 ㅠ
3. 레지스트리 편집기를 활용한 쓰기 금지 해제
먼저 실행창을 열어 regedit을 입력합니다.
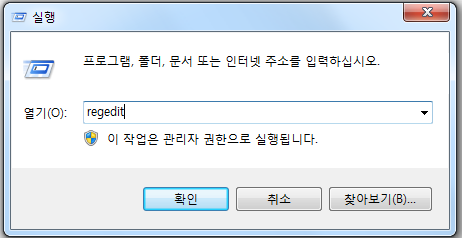
HKEY_LOCAL_MACHINE/SYSTEM/CurrentControlSet/Control/StorageDevicePolicies의 순서로 들어갑니다.

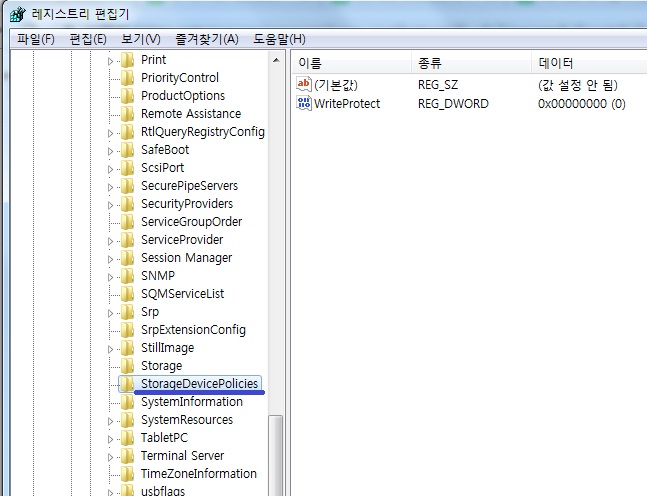
StorageDevicePolicies 폴더의 WriteProtect 값을 0으로 변경해줍니다.
만약 StorageDevicePolicies 폴더가 없다면 Control폴더에서 마우스 우클릭 - 새로만들기 - 키 선택후에 StorageDevicePolicies 폴더를 생성할 수 있습니다.
그다음 StorageDevicePolicies 폴더에서 다시 우클릭 후에 새로만들기 - DWORD(32비트) 값(D) 을 클릭합니다.
이름을 WriteProtect로 설정한 후에 WriteProtect를 더블클릭 후 16진수 값을 0으로 설정한 후 확인을 누릅니다.
재부팅 후에 SD카드를 확인해 볼 수 있습니다.
위의 3가지 방법을 다 해봤는데도 쓰기 금지가 해제되지 않는다면 해볼 수 있는 방법들이 몇가지 더 있긴하지만 아마도 SD카드에 문제가 생겼을 확률이 크다고 할 수 있어요. SD카드는 그리 수명이 길지 않기 때문에 주기적으로 중요한 자료 데이터들은 백업을 해둔다면 곤란한 일을 겪지 않을 수 있겠죠?
제가 준비한 내용은 여기까지 입니다. 다음번에 또 유익한 정보로 찾아뵙겠습니다^^
'컴퓨터,인터넷,전자기기' 카테고리의 다른 글
| 40만원대 가성비 노트북 레노버 아이디어패드 s340 14api/api iwl 뜻 (0) | 2020.05.20 |
|---|---|
| LG 스마트폰 최초통화일 확인하는 방법(개통일) 무상수리기간 확인 (0) | 2020.05.03 |
| LG X500 액정 교체 DIY (0) | 2019.08.25 |
| 앱추출 어플/apk파일 추출하는 방법 (0) | 2019.08.14 |
| 무료 중국 VPN 추천/중국에서 유튜브,페이스북 사용하기 (1) | 2019.08.13 |



